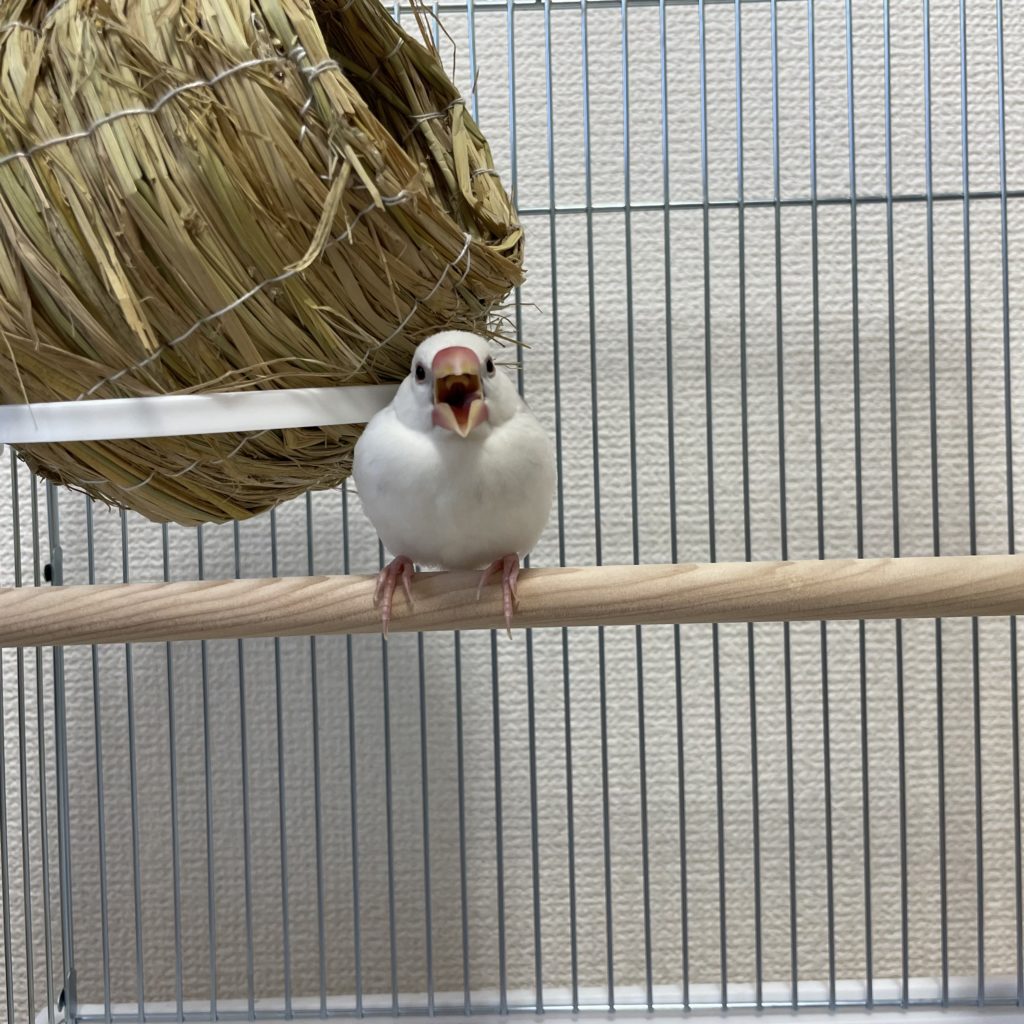私がここで人生についていろいろ書くようになってから、「それが大人だよね」というような表現をときどき使っていることに気がつきました。
たとえば、自分は境遇に恵まれていなくて不幸だとか、才能がないからできそうもないだとか、そういうことを言わずに日々を頑張って生きるのは大人です。自分で自分の心を満たすということができて、いつも自分の見えている世界にだけ没頭することなく、社会とか人間関係とかの中で他人のために何かをすることができるというのが大人だと思います。他人が自分とは違った考え方を持つ人間だということを理解して、それを尊重するということもそうです。
誰でも簡単にできることを、わざわざ言ったり書いたりはしません。つまり、大人になるというのは簡単なことではないんです。20代の真ん中くらいだと、たぶんまだ中身がしっかり大人になっている人というのはそんなにいません。30代になっても、おそらく成長過程です。
すべてを完璧にできる人間というのはいないので、完全な大人というのもいないはずです。そのため、人生はいつでも成長過程になるわけですが、それでもこれくらいは欲しいよねという一定のラインがあります。それは私がさきほど述べたような、自分の不幸を恨まずに前を向いて生きていけることとか、他人のことを考えることができるといったことなのだと思います。
いつでも人間は不完全で、成熟には終わりがないっていうのは、どちらかというと希望に属する話だと感じます。オンラインゲームのようなタイプのものを除けば、ゲームはクリアしたら終わりです。ラスボスを倒せば目標はなくなりますし、自分があんまり強くなって装備が充実し過ぎると、逆に面白みがなくなったりします。人生ではそういうことは起こりません。人間関係はいつでも広がるし、30歳になれば20歳の頃よりもいろいろなことがもっと上手くできるようになります。楽器を弾いていても、絵を描いていても、上達には終わりがありません。自分の腕前が十分でないということに日々悩みながらも、それでも全体としてはその過程を楽しむことができます。
子どものほうが自由だとか、遊べるのは学生時代だけだというのは大嘘です。大人になるという過程を楽しんで、大人になったということで得られた人間関係や環境、スキルを使う楽しみといったものを味わえるようになるといいと思います。
関連記事
近い話
- いつでも準備不足で本番が始まる (2023.12.6)
- 成長と上達がいちばん楽しい (2024.1.1)
- 変われるってことをもっと信じてもいいんじゃないか (2024.1.2)
少し離れた話
- 若者がまぶしすぎて気絶しそうになった (2023.11.25)
- 「頑張らなくていい」「ありのままでいい」なんて言われたくない (2023.12.23)